- How To Download Twitter Archive On Mac Windows 10
- Download Twitter Video Mac
- How To Download Twitter Archive On Mac Catalina
goglobalwithtwitterbanner
- Using Twitter
- Tweets
- Managing your account
- Login and password
- Safety and security
- Security and hacked accounts
- Rules and policies
- Twitter Rules and policies
You can download Twitter for Mac from the App store.
How to sign up or log in with the application
To create a new account:
Aug 17, 2020 Download “The Unarchiver” first. The latest version is 4.2.2 and support macOS 10.7 or later. The file is 13.6 MB. You can either download it from the Mac App Store or click here for direct download. The app is relatively small so you should be able to get it installed for a few seconds depending on your internet speed. If your account is one of the lucky few, you'll see a new 'Your Twitter archive' section. Here you can then request your archive with the click of a button. An e-mail containing a link to your. If your account is one of the lucky few, you'll see a new 'Your Twitter archive' section. Here you can then request your archive with the click of a button. An e-mail containing a link to your.
Launch the Twitter app from your device.
Click the Sign up button to create a Twitter account.
Choose and enter your username, email, and password.
To log in to an existing Twitter account:
Launch the app and tap Log in.
Enter your username and password.

How to post and delete Tweets and Direct Messages
To post a Tweet:
Click
Type your message in the compose Tweet box.
Click Tweet to post your Tweet.
To attach a photo, GIF, or poll to a Tweet:
Select
Tap , , or to add a photo, GIF, or poll. You can add up to four images to your Tweets.
Type your message in the Tweet compose box.
Click Tweet to post your Tweet.
To delete a Tweet:
Select the Tweet that you'd like to delete.
Click the icon
Tap Delete Tweet.
To send a Direct Message:
Select from the menu.
Click
Type in the username of the person you’d like to send the message to, then click their name to select them. You can add more participants to create a group message.
Tap Next.
Type your message in the compose box.
Click to add a photo (optional).
Click to add a GIF (optional).
Hit Send to send the message.
How to Bookmark Tweets
From a Tweet, tap and select Add Tweet to Bookmarks.
To view your saved Tweets, click Bookmarks from your profile icon menu.
To remove a saved bookmark, tap from the Tweet within your bookmark timeline and select Remove Tweet from Bookmarks.
How to access the Explore tab
Tap from the menu to navigate to the Explore tab.
Scroll to view trending topics, Moments, suggested content, popular articles, and more.
How to change your profile information
- Tap your profile icon to navigate to your profile page.
- Tap the Edit profile button.
- Make your changes, and tap Save.
Liking, Retweeting and Retweeting with comment
To like a Tweet:
Click or tap and it will turn red, confirming that you've liked the Tweet.
You can also like a Tweet from a profile page and a Tweet's permalink page.
To undo or remove a like:
Find the Tweet you liked (the heart will be red).
Click or tap to undo the like.
To Retweet a Tweet:
Click or tap the Retweet icon
Tap Retweet.
The icon will turn green, confirming that you've Retweeted the Tweet.
You can also Retweet a Tweet from a profile page, and a Tweet's permalink page.
To undo or remove a Retweet:
Find the Tweet you Retweeted (the icon will be green).
Click or tap the Retweet icon to undo the Retweet.
To Quote Tweet:
Click or tap the Retweet icon
Tap Quote Tweet.
Enter your comments and press Retweet.
The icon will turn green, confirming that you've Retweeted the Tweet.
You can also Retweet a Tweet from a profile page and a Tweet's permalink page.
How to sign out
Tap your profile icon.
Tap Log out.
Bookmark or share this article
Twitter is a social network truly full of life. The never-ending stream of tweets across all topics imaginable features witty quotes, hilarious GIFs, refined sound clips, and, of course, videos.
The problem is — you probably find yourself frequently not having enough time to watch all the Twitter videos you want right then and there. Sometimes you might want to save video from Twitter to your laptop for your next flight or simply to your phone to watch during your commute, since using data is too costly. Luckily, that’s not difficult to do if you know a few tricks.
How To Save Twitter Videos Now
When you want to download video from Twitter, first you need to know that there’s no built-in functionality that allows you to do so. Unlike, for example, images, for which you can simply right-click and choose Save Image to “Downloads”.
To save videos you generally need to use a Twitter video downloader, which could be a website or a standalone app. Let’s explore all the options.
Use an online Twitter video downloader
Arguably, the easiest option to save Twitter videos is to go through a website that specializes in it:
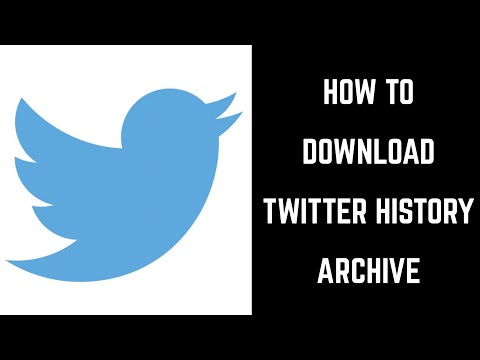
Find a video on Twitter you’d like to save
Click the share icon and choose “Copy link to Tweet”
Visit downloadtwittervideo.com
Paste the tweet link into the field
Hit Download MP4
The service will download the video on Twitter to MP4 format in the Downloads folder on your Mac
Just as with all kinds of YouTube and torrent websites, online Twitter video downloaders are usually free. Why? And how do they make money? Sadly, they survive by showing you low-quality banners and opening new tabs full on adware-looking content. So make sure to not click on anything there and just close all tabs when your download is complete.
Download Twitter videos with an app
With proliferation of suspicious content on online Twitter video downloaders, native apps that do the same job efficiently and without tracking you become really appealing. One of the best apps currently in the space in Downie.
Downie is a single-purpose Mac utility with a mandate of making downloading videos from any online source, including Twitter, as easy as it could be:
Find a video you like on Twitter (or any other website)
Save a link to the video via the share icon and “Copy link to Tweet”
Open Downie and simply paste the link into the app
The download will start automatically and be saved in your Downloads folder
Since you might have different needs for your offline Twitter videos, Downie lets you control the process. Simply open Settings from the menu bar and set your video to certain quality and format. Moreover, here you have the opportunity to only extract audio and effectively listen to your downloaded videos as podcasts on your phone.
How To Download Twitter Archive On Mac Windows 10
Speaking of mobile devices, what’s the best way of transferring your downloaded Twitter videos from your Mac to your iPhone?
How to save Twitter videos to iPhone
When you download Twitter videos, they are not the same as the TV shows you buy on Apple TV, so transferring them to your phone the old way wouldn’t be easy. Instead, you need a special app like AnyTrans.
AnyTrans is by far the best app for making sure your phone and laptop are synced perfectly together. With just a few clicks, you can not only transfer video files but also back up and manipulate content already on your device. To download video from Twitter to your phone:
Open AnyTrans
Connect your iPhone via USB cable
Click App File Sharing in AnyTrans
Send all the videos to your phone
Think of AnyTrans as a much better version of iTunes (which is gone as of macOS Catalina) that’s able to cover for it and offer quite a lot of extra features on top. But what if your video is not supported by your phone? A powerful converter is a must.
Convert videos in the blink of an eye
While we don’t give them too much thought, converters are essential in smoothing out our digital experience by removing such infuriating obstacles as formats not being supported.
If you use Downie or any other high-quality Twitter video downloader, it’s likely that the resulted files would be in MP4, which is great. If, however, you got the video from somewhere else in the format that your phone doesn’t support, you need Permute.
Permute is a blazing-fast converter for all things digital. It makes transforming a file from any format into any format a breeze:
Drag your original file onto the Permute window
Select the destination format from the dropdown box or click Add Preset…
Hit the play icon to start the transformation. The result would be saved in the same folder.
Lots of people wonder how to save GIFs from Twitter, since they are treated as something closer to videos on the platform rather than images. The answer is Downie first and then Permute.
When you save GIFs from Twitter, they will become MP4 files. So drop them into Permute and select GIF Animation from the dropdown box to turn them into proper GIFs, ready to be used anywhere.
So now you have the perfect toolkit to save Twitter videos and get them onto your devices in a flash. Downie will help you with all the downloads, AnyTrans is your master transfer app, and Permute will smooth out any discrepancies in terms of formatting.
Best of all, Downie, AnyTrans, and Permute are available to you absolutely free for seven days with a trial of Setapp, a platform that hosts over 150 outstanding apps for nearly every digital situation, from file syncing to photo retouching. Try all of them today by simply going to the Setapp website. Now, with all the videos, your commute will never be the same!
Meantime, prepare for all the awesome things you can do with Setapp.
Download Twitter Video Mac
Read onHow To Download Twitter Archive On Mac Catalina
Sign Up