- Open Office 3.4 Download
- Open Office 3.4 For Mac Download Version
- Download Openoffice For Mac Free Online
Open Office 3.4 Download
Download the latest version of OpenOffice for Mac. The finally native, open-source, quintessential productivity suite. OpenOffice.org is the open-source, quintessential. However, we do recommend that you have a JRE on your system to take full advantage of OpenOffice's features without any issues. Legacy versions of OpenOffice.org 3.3.0 and older included a JRE packaged with the download. Apache OpenOffice 3.4.0 and newer do not! Which Java Version Do I Need to Use Apache OpenOffice?
Announcing Apache OpenOffice 3.4.1
Storage: At least 400 Mbytes available disk space for a default install via download. Graphics: 1024 x 768 or higher resolution with 16.7 million colours. Additional Resources¶ Click here to download; Click here to get install instructions for OpenOffice on macOS; Click.
Apache OpenOffice™ 3.4.1 launches, with more languages, improved performance and stability.
(This announcement is also available in Italian, French, Simplified and Traditional Chinese.)
The Apache OpenOffice project is pleased to announce the immediate availability of Apache OpenOffice 3.4.1, the latest release of the free and open community-developed productivity suite. This maintenance release builds upon the success of Apache OpenOffice 3.4.0, which has been downloaded over 12 million times by users in 228 countries, and adds further language support, platform compatibility, performance enhancements and bug fixes. OpenOffice 3.4.1 can be downloaded now from http://www.openoffice.org/download/ or by going to the the Help/Check for Updates dialog within OpenOffice 3.4 or 3.3.
Apache OpenOffice (formerly OpenOffice.org) is undergoing incubation at Apache.
Complete details for the contents of the 3.4.1 release can be found in the release notes. Highlights include:
- New support for Khmer, Finnish, British English, Slovenian and Slovak languages. The Dutch, Spanish, Italian and Hungarian translations have also been improved. Along with US English, German, Japanese, Czech, French, Brazilian Portuguese, Russian, Simplified and Traditional Chinese, Gallician and Arabic, this brings the number of languages supported to 20.
- Support for Microsoft Windows XP up to Windows 8 (32-bit), Linux 32-bit and 64-bit, and Apple Mac OS, including Mountain Lion. New to this release are compatibility fixes for improved operation in Microsoft Windows 8.
- Enhancements in performance, interoperability and security
- Fixes for 69 bugs reported by users.
- Community members are also working on BSD, Solaris and OS/2 ports. More information can be found on our OpenOffice Porting Project page
Apache OpenOffice users also have access to broad ecosystem of 3rd party enhancements. The newly renovatedExtensions and Templates websites, re-engineered and hosted by SourceForge, currently feature 2388 templates and 628 extensions.
Future Releases and Invitation to Submit Ideas
In parallel with work on the Apache OpenOffice 3.4.1 maintenance release, project members have also been working on changes for the 3.5 release. Areas of focus for 3.5 include: improved MS Office interoperability, performance, stability, usability and support of additional languages. We are targeting the first quarter of 2013 for Apache OpenOffice 3.5.0.
A major update, Apache OpenOffice 4.0, will follow, including additional features and improvements merged in from the the IBM Lotus Symphony code recently contributed to Apache. There is also opportunity in this release to think 'outside of the box' and bring additional innovation.
As a project we are starting to brainstorm about what could be possible in Apache OpenOffice 4.0. We invite OpenOffice users, community members and other interested parties to join us in this process, to help make version 4.0 the kind of radical success that version 1.0 was over a decade ago. We're using Google Moderator to collect and rate ideas. Please join us and share your ideas.
Volunteers
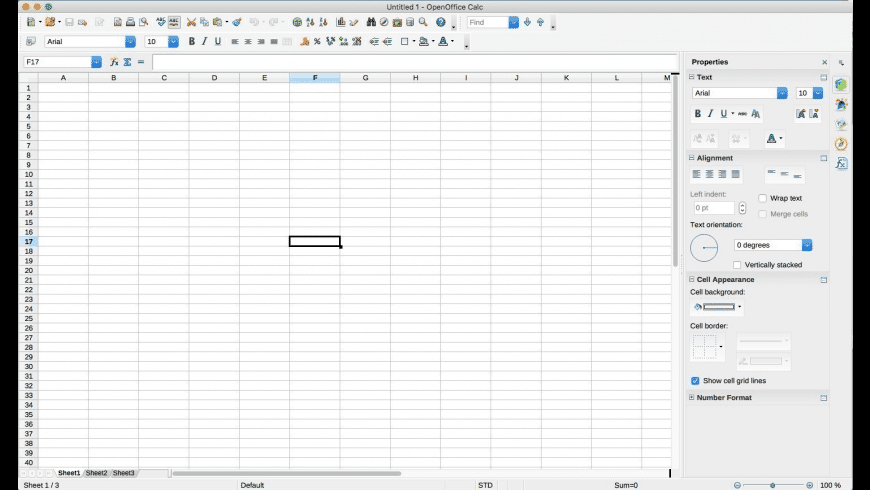
Apache OpenOffice is a community-run open source project. The Apache OpenOffice project welcomes new volunteers in all project-related disciplines, including coding, QA, UI design, translation/localization, documentation, web design, and marketing. If you are interested in volunteering, you can send an email to our public mailing list, at ooo-dev-AT-incubator.apache.org. Introduce yourself and tell us what you would be interested in doing.
For more information
More information on the Apache OpenOffice product can be found at our website, www.openoffice.org.
To be added to a mailing list for official OpenOffice-related announcements, send an email to ooo-announce-subscribe-AT-incubator.apache.org. You can also follow us on Facebook, Twitter, Identi.ca and Google+.
Posted at 01:58PM Aug 23, 2012 by robweir in General | Comments [68] |
Instructions for Downloading and Installing
Apache OpenOffice 3.4.x and OpenOffice.org 3.3.x
Last updated: 2012-09-01
A more extensive, though older, Installation Guide is available inPDF andODT formats from theApache OpenOffice Documentation Project.
You may also find the Installation FAQs useful as well.
Please note: With this new 3.4 release, a JRE (Jave Runtime Environment) is no longer packaged with OpenOffice.However, you may still need a JRE for full functionality of AOO 3.4. (See Java and Apache OpenOffice). Please ensure that your system has at least Java 1.6 installed for fullfunctionality.
Windows 2000/XP/2003/Vista Quick-Start Guide for Apache OpenOffice 3.4
Welcome to Apache OpenOffice Quick-Start Guide for Windows environments. Below you will find step-by-step instructionsto download and install Apache OpenOffice version 3.4 on your system. You may want to print this instruction sheet forreference before beginning to download and install Apache OpenOffice.
If you are experienced with the Windows operating system, you can use the instructions provided in the next section.Otherwise, skip to Comprehensive Installation Instructions section.
Overview of the download and installation procedure
To download and install Apache OpenOffice 3.4, follow this checklist:
- Review the System Requirements for Apache OpenOffice use.
- Download and install Java JRE if you need the features that are Java dependent.
- Download Apache OpenOffice 3.4.
- Login as administrator (if required).
- Unpack and install the downloaded Apache OpenOffice 3.4 files.
- Run Apache OpenOffice 3.4 to ensure that the installation was successful.
Comprehensive Installation Instructions
This section describes in detail how to install Apache OpenOffice on your computer system.
The first thing you'll want to do is read through these instructions completely, and use theApache OpenOffice site to answer any questions you might have. The sitecontains documentation for users of all levels, beginner to advanced; a good place to get started for all new users ofApache OpenOffice would be browsing the FAQ.
Note:Log in as an administrator if your computer only allows people with administrator privileges to install programmes.
Review the System Requirements
Your computer needs these resources as a minimum to run Apache OpenOffice 3.4:
- Windows 2000 (Service Pack 2 or higher), Windows XP, Windows 2003, Windows Vista
- 256 Mbytes RAM (512 MB RAM recommended)
- At least 650 Mbytes available disk space for a default install (including a JRE) via download. After installation and deletion of temporary installation files, Apache OpenOffice will use approximately 440 Mbytes disk space.
- 1024 x 768 or higher resolution with at least 256 colours
Download Apache OpenOffice 3.4
To download Apache OpenOffice from our website, you do not need to login. Also, it does not cost anything other than whatyour costs are to connect to the internet and download a large file.
If your connection is not very fast (and or you are behind a dial up connection), you might consider a program thatenables you to pause/resume the download. We've listed some populardownload managers here.
To download the most current version of Apache OpenOffice:
Display www.openoffice.org, and click on the large green Download button displayed in the middle of the web page. This will display the downloads page.
- Do you see a blue box? Inside the blue box, the first drop down menu is prompting you to select your language. Click on the down arrow to the right of this drop down menu and select your language from the list.
For those languages where more than one mirror site is available you will be prompted to choose the operating system (platform). 'Windows' is at the top of the list.
Choose a mirror (download location) closest to you.
- An interim page will be displayed with some information on how to contribute to the project and how to locate other resources, and seek support.
Click the 'Continue to Download' button to proceed to download Apache OpenOffice to your computer. You will be prompted by a dialog window as to where you want to place the download file on your computer. Note this down, as you will need to find it later to install Apache OpenOffice on your computer.
Note: You may also want to copy the downloaded file to a backup medium (CD-ROM, ZIP disk, etc.).
- To check the integrity of the file that you have downloaded, please go to the information page for AOO 3.4.0 checksums or AOO 3.4.1 checksums.
Open Office 3.4 For Mac Download Version
Unpack and install the downloaded Apache OpenOffice 3.4 files
- Either using Windows Explorer or Mozilla/Netscape's Download Manager, navigate to the Apache OpenOffice file you downloaded.
Windows Explorer users will want to find the file and double-click to launch the unpacking and installation program. Alternately, Mozilla/Netscape users will want to open the Download Manager, highlight the file, and click Launch File. In either case, the unpacking program will start.
The Welcome window is displayed to note that you have downloaded Apache OpenOffice 3.4. Click Next to continue.
- The Select Folder window is displayed. Accept the folder name displayed in the text box or enter the name of the folder in which to save the unpacked files, and click Unpack.
- Once the files are unpacked, the Apache OpenOffice 3.4 Installation Wizard is displayed. Click Next to continue installing Apache OpenOffice 3.4. Follow the prompts, and Apache OpenOffice will be installed on your system, ready for use.
- Read the information in the Welcome window and then click Next.
The License Agreement window appears.
Note: You will need to use the scroll bar to view all of the license text If you do not wish to accept the license, you will be prompted to confirm this before the installation programme closes.
- Read the license, select 'I accept the terms in the license agreement', and click Next.
The Customer Information window appears.
You may leave this form blank, or enter your User Name and if applicable, Organisation.
Note: If you logged in as administrator you will be prompted to install for all users.
- Complete Customer Information form and click Next.
The Setup Type window appears.
- Select a setup type (we recommend Complete) and click Next.
The File Type window is displayed.
- Select the file types that you wish to open with the Apache OpenOffice program.
The default configuration is that all the file types are selected. This means that the Apache OpenOffice programme will start when these file types are opened. De-select (click on the ticks) to view, edit and print these file types with your existing word processing, spreadsheet or presentation program.
Note: If you change your mind, returning to the prior state is tedious. You will need to reassociate all word processing, spreadsheet or presentation files with the appropriate file type.
You can use file types not associated with Apache OpenOffice, by starting Apache OpenOffice then open the file by choosing Open from the File menu.
- Once you have selected the file types click Next.
The Ready to Install the Program window is displayed.
Click the Back button to return to previous windows to change your installation options, otherwise click Install to begin the installation process.
Click the Finish button when the Installation Wizard Finished window is displayed.
If you logged in as administrator, logout. Each user can then invoke Apache OpenOffice from the program menu which will allow the user to configure Apache OpenOffice as a workstation copy with no further effort on the part of the user.
Run Apache OpenOffice to ensure that the installation was successful
When you first run Apache OpenOffice after a successfully installing the program, you will be prompted to accept thelicense, enter your user name and register your copy.
Download Openoffice For Mac Free Online
Login using your user account, and if you installed Apache OpenOffice successfully it will appear on the Programs sub-menu of the Start menu.
Click on one of the Apache OpenOffice components (we recommend Writer). The Welcome window is displayed.
Click Next to display the License Agreement window.
Scroll to read the license and click Accept to continue. The Transfer personal data window is displayed.
If you wish to reuse personal data from a previous installation click [Next].
If you do not wish to reuse any settings from a previous installed version, unmark the checkbox and click [Next].
- The user information window is displayed.
You are prompted to enter your name. This is used in the document properties, templates and when you record changes made to documents. This is useful if you are working on a document with others, but you don't need to complete this information in order to proceed. This information can also be entered later when using the program.
- Complete the form and click Next to display the Registration window.
You will need to be connected to the internet if you select 'I want to register now' and click Finish. Your browser will display a welcome message on the Apache OpenOffice web site and then redirect you to a user survey page.
If you are not connected to the internet, you can choose to register later.
Registration of Apache OpenOffice and completion of the user survey is optional and is not required for you to ensure full use of Apache OpenOffice.
Note: Registration of the Apache OpenOffice programme is completely separate to subscribing to various Apache OpenOffice mailing lists and registering yourself with the 'www.openoffice.org' site to submit bugs, enhancement requests and contribute to projects.
You have successfully installed and run Apache OpenOffice. You should now refer to the online help (Choose 'ApacheOpenOffice Help' from the Help menu) or connect to the internet to obtain support from the web site by clicking the Support tab availablefrom any web page.
Thank you for using Apache OpenOffice, and welcome!
Linux RPM-based Installation
Prerequisites
If you want Java integration, you want to make sure you have the latest JRE installed. It should be at least JRE 1.6.You can find the JRE for Linux at the Java JRE for Linuxdownload site. Or, you can choose to have the JRE included with your Apache OpenOffice download. Alternatively, a JRE mightbe included on the installation media of your distro as part of a complete Java development environment.
Installation Steps
- Review the System Requirements
- Unpack the downloaded image to prepare for installation.
The following command should work:tar -xvzf 'linux package name'.tar.gz
where 'linux package name' is the beginning part of the archive you just downloaded.
This will create an installation directory.
The name of the installation directory will likely be the langueage abbreviation for the install set, e.g., en-US. suto root, if necessary, and navigate to Apache OpenOffice installation directory (the unpacked archive).
You will likely need to be root to run the rpm command to install the software.cdinto the RPMS subdirectory of the installation directory.
You should see a lot of rpms here and one sub-directory called 'desktop-integration'.- Install this new version by typing
rpm -Uvih *rpm.
By default, this will install OpenOffice in your/optdirectory.
NOTE: See additional installation options and other useful information in the Setup Guide. - Install the desktop integration features for your setup.
cdtodesktop-integrationin the installation directory,
and, depending on your package manager/system, install the appropriate desktop interface using RPM. - Finally, start up Apache OpenOffice 3.4 to insure it's working.
Linux DEB-based Installation
Prerequisites
If you want Java integration, you want to make sure you have the latest JRE installed. It should be at least JRE 1.6.You can find the JRE for Linux at the Java JRE for Linuxdownload site. Or, you can choose to have the JRE included with your Apache OpenOffice download. Alternatively, a JRE mightbe included on the installation media of your distro as part of a complete Java development environment.
Installation Steps
- Review the System Requirements
- Unpack the downloaded image to prepare for installation.
The following command should work:tar -xvzf 'linux package name'.tar.gz
where 'linux package name' is the beginning part of the archive you just downloaded.
This will create an installation directory.
The name of the installation directory will likely be the langueage abbreviation for the install set, e.g., en-US. suto root, if necessary, and navigate to Apache OpenOffice installation directory (the unpacked archive).
You will likely need to be root to run the deb command.cdinto the DEBS subdirectory of the installation directory.
You should see a lot of debs here and one sub-directory called 'desktop-integration'.- Install this new version by typing
sudo dpkg -i *.deb.
By default, this will install Apache OpenOffice in your/optdirectory.
NOTE: See additional installation options and other useful information in the Setup Guide. - Install the desktop integration features for your setup.
cdtodesktop-integrationin the installation directory,
and, depending on your package manager/system, install the appropriate desktop interface using dpkg. - Finally, start up Apache OpenOffice 3.4 to insure it's working.
Packages for Linux Distributions (Not compiled by Apache OpenOffice developers)
Many Linux distributions now include a version of Apache OpenOffice in their own native package manager format (.rpm,.deb, etc.). These packages have been built and are supported by the distributions' own teams, not by Apache OpenOffice.Some distributions have strict policies around licensing, which means they have chosen to disable parts of Apache OpenOfficewhich rely on software which does not meet their criteria (e.g. the Fedora rpms have disabled the parts of Apache OpenOfficewhich require Java).
Note:Please check carefully before using a third-party build that it does actually include all the parts of Apache OpenOffice thatyou will require. Replacing a 'native' distribution build with the full Apache OpenOffice original build can be tricky, butcan usually be successfully accomplished by completely removing the existing 'native' install.
Installation instructions for Apple Macintosh
See also: the Mac porting project pageInstallation Problems
The best resources to help you with installation problems are: