Shop online and get free, no‑contact delivery, Specialist help, and more.
Hi, Speed.
Select Apple Music songs you want to transfer to USB Download, install and run Ondesoft iTunes Converter on your Mac or Widnows. All your iTunes media including playlists are loaded automatically, so make sure Apple Music songs, albums, playlists you want to.
Introducing iPhone 12 and iPhone 12 Pro with 5G, MagSafe accessories, and HomePod mini.
iPhone 12 Pro
- The Kindle app gives users the ability to read eBooks on a beautiful, easy-to-use interface. You may also read your book on your phone, tablet and Kindle e-Reader, and Amazon Whispersync will automatically sync your most recent page read, bookmarks, notes, and highlights, so you can pick up right wh.
- Next, click on iTunes tab in the top Menu Bar of your Mac and then click on Preferences option in the drop-down menu. On the Preferences screen, click on the General tab, check the box for Show Apple Music Features. And click on OK. Steps 4, 5 and 6 are applicable in case a software glitch or iTunes bug was preventing Apple Music from appearing in iTunes on your Mac.
5G speed. A14 Bionic, the fastest chip in a smartphone. All‑new design. Ceramic Shield. LiDAR Scanner for more realistic AR. A Pro camera system optimized for low light — and pushed even further on iPhone 12 Pro Max.
iPhone 12 Pro pre-order 10.16 | iPhone 12 Pro Max pre‑order 11.6
iPhone 12
5G speed. A14 Bionic, the fastest chip in a smartphone. All‑new design. Ceramic Shield. Edge‑to‑edge OLED display. Night mode on every camera. All in two perfect sizes — including the new iPhone 12 mini.
iPhone 12 pre-order 10.16 | iPhone 12 mini pre‑order 11.6
MagSafe accessories
New cases, wallets, and chargers designed for iPhone 12 and iPhone 12 Pro. Built-in magnets allow for effortless attachment and faster wireless charging.
Order 10.16 | Available 10.23
HomePod mini
Room‑filling sound, an intelligent assistant powered by Siri, and smart home control. Everything kept private and secure. All for $99.
Order 11.6 | Available starting 11.16
One of the issues users are facing on their latest iPhones is Apple Music is not working on their devices. If you are one of those users, this guide will help you sort out the issue on your iPhone or iPad.
Apple Music Tips
Basic Apple Music Tricks
Fix Apple Music Problems
More Apple Music Tips
AnyTrans
Transfer, backup and manage iOS content in a smart way
- Transfer photos, music, videos and more to computer, and vice versa
- Backup iPhone flexibly: Full Backup, Incremental Backup, and Air Backup
- Free download videos and music from 1000+ sites include YouTube
Apple Music Download On Macbook
Apple Music has grown dramatically in recent months and it has gained a substantial number of new users in this period. While the service works like a charm most of the time helping you listen to your favorite music tracks, sometimes it faces issues and does not play your music the way you want.
Apple Music Not Working
Issues with Apple Music are very rare but they do occur from time to time. If you are facing any issue with Apple Music and you are unable to use the service on your device, this guide has some solutions for you.
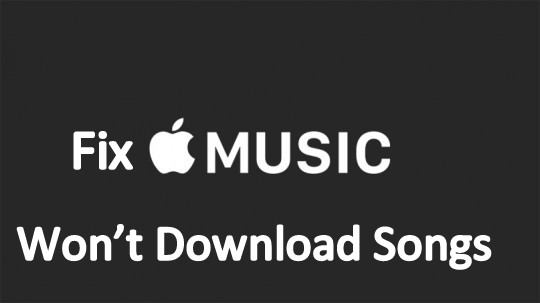
The following guide shows how you can go about fixing the most common Apple Music and its lyrics issues on your device. Once the issues are sorted out, you will find that you are able to use the service without a hitch on any of your compatible device.
Part 1. How to Fix: Apple Music Not Working
If it is not just the lyrics feature but the entire Apple Music service is not working in iOS 13 on your device, there could be a serious issue either with your device or the service.
The following solutions will help you fix the Apple Music not working issue:
Fix 1. Check for an Active Subscription
Music Download For Mac
In order to use Apple Music on your iPhone iPad iPod, you are going to need an active Apple Music subscription. If you do not already have it, it is the reason why the service is not working on your device. Subscribe to one of their plans and you will be able to get rid of the issue.
Fix 2. Relaunch the Music App
The Music app can sometimes get stuck at a point due to technical issues. In that case, simply close the app using the standard app closing method. When the app is fully closed, tap on Music on your springboard to relaunch the app on your device. This should fix any minor issues in the application.
Fix 3. Turn On iCloud Music Library

Some users report that turning on the iCloud Music Library fixed the Apple Music issue for them. You may want to try it, too, to see if it helps you get rid of the problem.
On your iPhone, open the Settings app and tap on Music. It will open your Music app settings. On this screen, you will find an option that says iCloud Music Library. Turn the toggle for it to the ON position and it will be enabled on your device.
Fix 4. Update Your iOS Device
Running an obsolete version of iOS can cause a number of issues including issues in your Music app. The best way to fix this is to get your device updated to the latest iOS version.
Update your iOS device: On your device, open the Settings app, tap on General, tap on Software Update, and select Download and Install to update your device.
Fix 5. Re-download Songs
Some songs may require re-downloading as the first time they were downloaded, there were issues in them. Simply delete the songs causing issues and then redownload them using the Music app on your device. It should fix the issue for you.
Fix 6. Reset Network Settings
Apple Music utilizes your network to give you access to its albums of songs. If your network settings are not correct, the Music app will have trouble connecting to the Apple servers for music. One of the ways you can rectify this issue is by resetting your settings to the defaults. To do it, open Settings, tap on Reset, and select Reset Network Settings.
Reset Network Settings
Fix 7. Restore Your iOS Device
If nothing works, you can try restoring your device with iTunes and see if that helps fix the Apple Music service on your device. Connect your device to your computer, launch iTunes, select your device, click on the Summary tab, and hit the button that says Restore iPhone.
Part 2. How to Fix: Apple Music Lyrics Not Showing iOS 13
If the Apple Music lyrics are not showing for some reason in iOS 13, you might want to do something about it. There are a few things you can try to see if they help you fix the issue on your iOS device.
Fix 1. Get an Apple Music Subscription
The first thing you will want to verify is if you have the Apple Music subscription. The lyrics feature requires that you are subscribed to an Apple Music subscription on your device. If you are not already, go ahead and subscribe to one of their plans to be able to view song lyrics.
Fix 2. Update to the Latest iOS Version
Your iPhone or iPad should be running the latest version of iOS in order to use the lyrics feature. This can be checked on your device itself and the following shows how.
Launch the Settings app on your device, tap on General, tap on Software Update, and you will see if an update is available for your device. Tap on Download and Install to update your device to the latest iOS version.
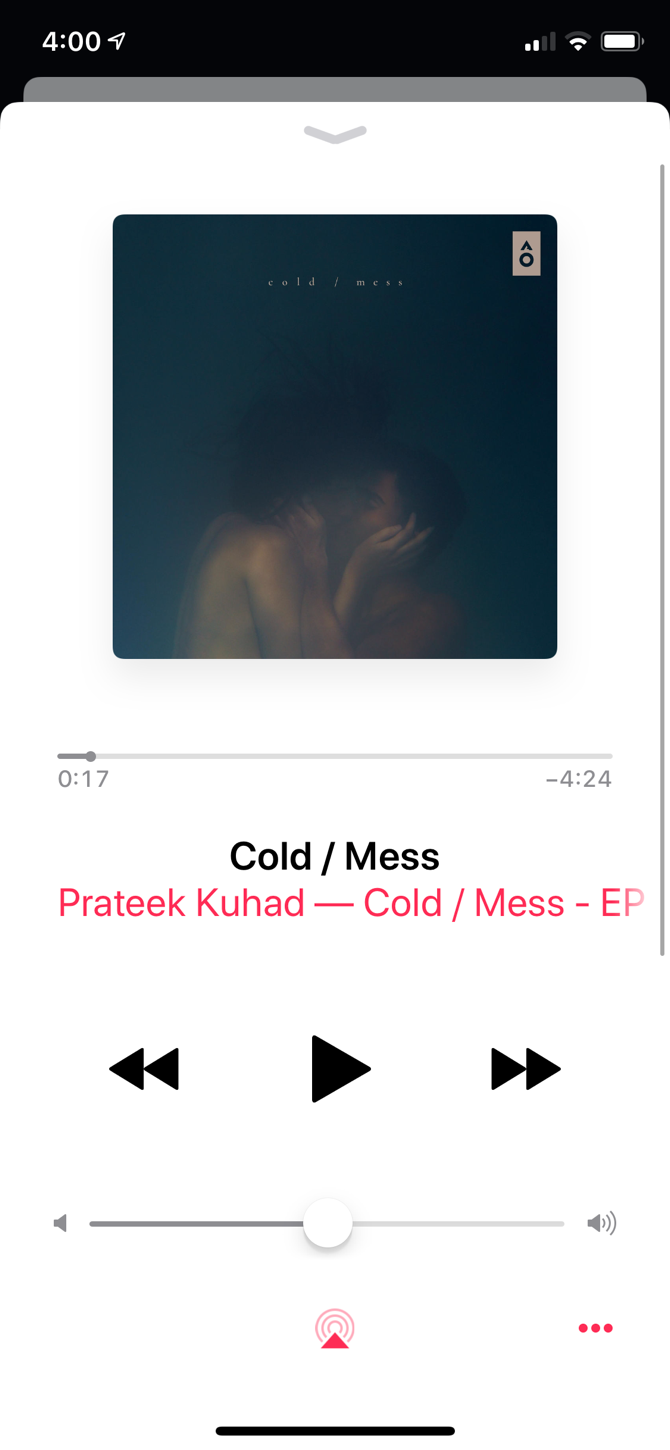
Fix 3. Connect to the Internet
The lyrics feature only works when your device is connected to the Internet. If you do not have an active Internet connection on your phone, you will not see any lyrics. Connect to an active cellular data plan or a WiFi network and you should be able to view your song lyrics.
Fix 4. Ensure Song Has Lyrics Available
Not all the songs on Apple Music have lyrics available for them. If you are facing an issue where one or a few songs do not show any lyrics, it is likely the songs do not have any lyrics available for them. Keep on playing different songs and see if at least one of them shows lyrics.
Fix 5. Disable Restrictions on Your Device
If you have restrictions enabled on your device, your device will restrict certain lyrics from being shown on your phone.
Disable restrictions on your iPhone
To view all the lyrics for all the songs, simply disable the restrictions feature on your device. To do it, head to Settings > Screen Time > Content & Privacy Restrictions > Content Restrictions > Music, Podcasts & News and tap on Explicit.
Part 3. How to See Song Lyrics in Apple Music
One of the newly introduced features in Apple Music is the ability to view lyrics while a song is being played. This lets you sing along if you want on your compatible device. If you have not used the feature but would like to try it out, the following shows how to access and use it in Apple Music on your devices.
See Song Lyrics in Apple Music on iPhone/iPad
Accessing song lyrics on an iOS device such as an iPhone, iPad or iPod touch is pretty easy. You can do it from within the Music app on your device.
- Launch the Music app and play a song.
- Select the song being played from the bottom of your screen.
- Tap on the lyrics icon at the bottom of your screen and the song lyrics will start to appear on your screen.
- That is how you use song lyrics in Apple Music on an iPhone.
See Song Lyrics in Apple Music on Apple TV
Apple TV also has support for song lyrics and you can enable the feature as the following.
- Launch the Music app on your Apple TV and play a song.
- Press the Menu button your remote.
- Select the three-dots icon on your screen.
- Then choose View Full Lyrics.
- Song lyrics will appear on the screen of your Apple TV.
Apple Music Download On Mac
See Song Lyrics in Apple Music on Mac/PC
Viewing song lyrics on a Mac or Windows PC is also easy. You just need to launch the right app and you are good to go.
Download Music From Apple
- If you are on a Mac, launch the Music app and play a song.
- Click on the lyrics icon at the top-right corner to view lyrics.
- If you are on a Windows PC, open the iTunes app.
- Click on the three horizontal lines at the top-right corner.
- Select Lyrics. You should be able to view your song’s lyrics on your computer screen.
View song lyrics on a computer
The Bottom Line
Apple Music works perfectly fine most of the time and it is very rare that you face issues with it. However, if it has already started showing signs that it is not functioning properly, our guide above will help you investigate the issue and let you fix it on your device.
More Related Articles
Product-related questions? Contact Our Support Team to Get Quick Solution >