Need help installing OpenJDK 11 on MacOS? Click here to learn how in this simple, easy-to-follow tutorial with sample code!
Join the DZone community and get the full member experience.
Liberica JDK provides Long term Support for all of its open source builds that act as alternatives for Java application development toolkits. The Liberica OpenJDK package with the HotSpot Virtual Machine viably replaces the Java 8 (LTS), 9, 10, 11 (LTS), 12, 13, 14, 15.
Join For FreeIf you download the .tar.gz for OpenJDK 11 directly from http://jdk.java.net/11/, there’s no obvious installation instructions (at least that I could find) on the OpenJDK website or in the .gz file. If you’ve done any fiddling with different JDK versions on MacOS before, you’ve probably come across the ‘/usr/libexec/java_home’ utility, which composes a number of useful things relating to the JDK that you’re currently using in your PATH. Click here for my previous article about this utility and answers to this StackOverflow post, which includes one of the most extensive and useful guides to running different JDK versions on MacOS that I’ve seen.
/usr/libexec/java_home: This will show you where the current JDK home is, for example:
/usr/libexec/java_home -V: This lists all installed JDKs, which is shown below:
To switch between JDKs, use /usr/libexec/java_home -v version (e.g. 10):
Knowing that your available JDKs are installed to /Library/Java/JavaVirtualMachines/ by default, moving the contents of the downloaded OpenJDK 11 dir from inside the .gz file to the same location would make sense.
Once you’ve moved it there, java_home -V now shows the new JDK in place:
Updating my aliases to quickly switch versions in my .bash_profile, I now have:
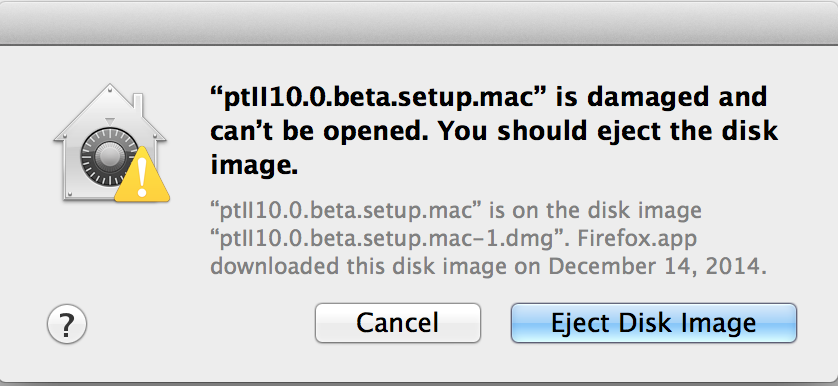
Sourcing the .bash_profile (source .bash_profile) and then running each alias, now I’ve got OpenJDK 11 set up and ready to go!
Published at DZone with permission of Kevin Hooke, DZone MVB. See the original article here.
Opinions expressed by DZone contributors are their own.
- Details
- Written by Nam Ha Minh
- Last Updated on 21 April 2020 | Print Email
Openjdk 1.8 Download Windows
1. Download and Install OpenJDK 14
OpenJDK is a production-ready and open-source Java Development Kit, released under the GNU General Public License (GPL) version 2. That means you can freely use OpenJDK for personal, development and commercial use.Go to the official download page of OpenJDK 14: https://jdk.java.net/14/Then choose the appropriate package for your operating system (Linux, MacOS or Windows). Note that OpenJDK comes with only archive file (zip or tar.gz), no installer program. For instance, the archive file for Windows is openjdk-14_windows-x64_bin.zip (~189MB).I strongly recommend you to verify the SHA256 checksum of the file downloaded. On Windows, type the
 certutil command like this:
certutil command like this:certutil -hashfile openjdk-11.0.2_windows-x64_bin.zip SHA256
Then compare the hash code generated with the one provided on the website. If both are identical, it’s safe to install and use.Then extract the archive file and update the PATH or JAVA_HOME system environment variable pointing to the installation directory of JDK 14 (Read the instruction here). For example:JAVA_HOME=g:JDKOpenJDKjdk-14
PATH=%JAVA_HOME%bin;…
Download Openjdk 1.8.0_152 Mac Download
PATH= g:JDKOpenJDKjdk-14bin;…
Then type the java –version command to verify. You should see the following screen:This means OpenJDK has been installed successfully.Watch the video:2. Download and Install Oracle JDK 14
Oracle JDK is a commercial build for Java Development Kit. Oracle JDK is free for personal and development use, but you have to pay license fee for commercial use via Java SE subscription program.Click official Java SE download page to download Oracle JDK which is distributed in both archive (zip and tar.gz) and installer program (rpm on Linux, dmg on Mac and exe on Windows).Choose the installer according to your operating system, e.g. Windows x64 Installer for Windows – the file name is jdk-14_windows-x64_bin.exe.You should also verify the SHA256 checksum for the file downloaded, as described above. Then run the installer program. You will see the Java(TM) SE Development Kit 14 (64-bit) program appears as follows:Just click Next twice to install. The setup for Oracle JDK 14 using installer is quick and easy, but it doesn’t update the relevant system environment variables and do file associations. So you still need to manually update the JAVA_HOME and PATH (See the instruction here). For example:JAVA_HOME=C:Program FilesJavajdk-14
Now in the command prompt, type the java –version command to check:You see, JDK 14 is now installed on your computer.Watch the video:Next, you may need to configure your Eclipse IDE to experiment new language features in Java 14, follow these tutorials: