- How To Delete Mac Os Mojave Download Dmg
- How To Get Mac Os Mojave
- Mac Os Mojave Download
- Mac Os Mojave
- Mac Os Mojave Download Pc
- How To Delete Mac Os Mojave Download Link
If you don’t already have the Install macOS Mojave application, download it via the Mac App Store.
When Apple announced its new macOS Mojave it came with some persuasive selling points: Dark Mode to transform your desktop with a slick dark color scheme, Continuity Camera to have photos taken on your iPhone instantly appear in Mac documents, and Stacks to minimize your desktop by organizing files to name but a few.
But it’s not all fancy features and efficient workflows. The Developer Preview and beta versions of macOS are buggy and error-ridden — both cause unexpected errors and random crashes that make using it frustrating, to say the least. And, hey, change isn’t always good. Sometimes new things don’t treat you as well as the old things did. I bet your old macOS High Sierra felt comfortable. I bet it did everything you needed it to do, and I bet it did it well.
High Sierra is a great operating system and it doesn’t stop being great just because there’s a new kid on the block. Fortunately, no matter which version of Mojave you have, it is possible to turn back the clock.
Get tools for macOS downgrade
Without damaging your Mac, downgrade from Mojave with Setapp. One pack that makes it totally secure.
If you’re pining for the good old days of High Sierra, read on as we walk you through how to delete macOS Mojave and get your previous OS back.
Step #1: Backup your Mac
To downgrade your macOS you’re going to need to completely erase Mojave from your system and all of your files and folders in the process. If there are things on your Mac that you want to keep you’ll to back them up first. You can do this with Time Machine, an external hard drive, a cloud service like iCloud or Dropbox, or an app like Get Backup Pro.
The slick user interface of Get Backup Pro makes it easy to use:
- Click the + button at the bottom of the project list, then name the project.
- Choose a backup destination and select whether you want to store original files and folders, or inside a disk image.
- Drag and drop files and/or folders to the list in the main window, then click Start.
Because of Get Backup Pro’s backup versatility (it offers four different ways to backup files), file syncing with other Macs, and its ability to recover to any computer, we recommend using this app along with one other backup method to ensure you have multiple copies of your files available.
And you can also use ChronoSync Express, again, in Setapp, to back up your data.
To backup your Mac with Apple's own Time Machine:
- Open Time Machine and click Select Disk.
- Choose where you wish to save your files (to the external drive or to the cloud storage).
- Click On to turn Time Machine on.
- Click on the “arrow clock” icon and select Back Up Now in the menu bar at the top of the screen.
Step #2: Download macOS High Sierra
To reinstall macOS High Sierra you need to download it from the Mac App Store. Do this as soon as possible because once the final version of macOS Mojave is released, High Sierra will be pulled from the App Store, as Sierra was.

Step #3: Install macOS High Sierra on a bootable drive
This step requires a flash drive with at least 8GB of free space that can be formatted. You’ll need this to install High Sierra back on your Mac.
Formatting the flash drive:
- Connect the flash drive or external disk drive to your Mac via USB.
- Open a Finder window, then select Applications from the sidebar menu.
- Select Utilities, then Disk Utility.
- Select your flash drive from the list, then click Erase.
- Select Mac OS Extended (Journaled), then click Erase.
- When the process is complete, click Done.
Preparing the flash drive for High Sierra:
- Open a Finder window, then click Applications from the sidebar menu.
- Select Utilities, then click Terminal.
- Enter the following text into the Terminal, changing the word “Untitled” to the name of your hard drive:
sudo /Applications/Install macOS High Sierra.app/Contents/Resources/createinstallmedia --volume /Volumes/Untitled --applicationpath /Applications/Install macOS High Sierra.app - Hit Enter, then enter your administrator password.
Step #4: Delete macOS Mojave
Okay, it’s time to remove Mojave from your system. You’ll need to make sure your Mac is connected to the internet to do this.
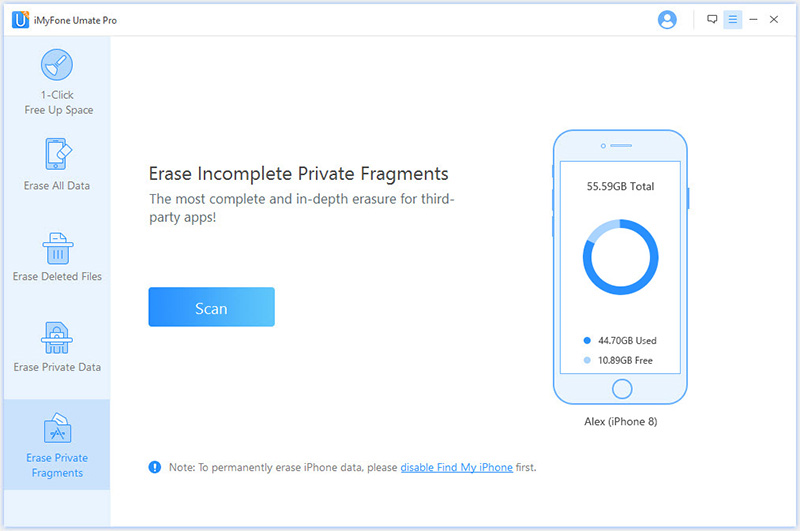
- Click on the Apple icon and select Restart.
- As your Mac reboots hold Command+R to put your system into Recovery Mode.
- Click on Disk Utility, then click Continue.
- Choose your startup disk, then click Erase.
- Enter the name for the file you want to destroy (i.e. macOS Mojave).
- If your Mac uses APFS, select that from the list. If it’s using HFS+, select Mac OS Extended (Journaled), then click Erase.
Step #5: Reinstall macOS High Sierra
How you proceed with this step depends on whether or not your Mac came with High Sierra. If it did, reinstalling it is easy — simply reboot your Mac and hold Shift+Command+R and install it from Recovery Mode.
If High Sierra isn’t available in recovery mode, you’ll need to use your bootable drive.
- Make sure your Mac is connected to the internet and restart the system.
- Hold Option as the system reboots and select your bootable flash drive from the startup disk list.
- Click Continue and wait while the OS installs.
Step #6: Restore your Mac settings from backup
How To Delete Mac Os Mojave Download Dmg
With High Sierra back where it belongs you can set about restoring your backup files and settings from your Get Backup Pro hard drive or via Time Machine.
If you had Time Machine set up on your system before the downgrade of your macOS, you’ll be able to recover files in Recovery Mode.
- Make sure your Mac is connected to the internet and restart the system.
- Hold Command+R as your system reboots to start Recovery Mode.
- In Utilities, select Restore from Time Machine Backup, then click Continue.
- Choose your backup source, then click Continue.
- Select your backup, then click Continue.
How To Get Mac Os Mojave
Kick back while Mac does its thing and restores your files.
Mac Os Mojave Download
Reinstalling macOS High Sierra is a relatively straightforward process. Remember to backup your system with a reliable client such as Get Backup Pro, as well as Time Machine or iCloud, then follow the steps in this article in order and you shouldn’t run into any problems. MacOS Mojave is set to be a great operating system but, until the finalized version is rolled out, it's best to stick to the comforts of an OS that you’re familiar with.
Mac Os Mojave
Meantime, prepare for all the awesome things you can do with Setapp.
Mac Os Mojave Download Pc
Read onHow To Delete Mac Os Mojave Download Link
Sign Up