- How To Download An App
- How To Download Blocked Apps
- Free App Download For Mac
- How To Download Blocked Apps On Mac Os
Download 1Focus: Website & App Blocker for macOS 10.10 or later and enjoy it on your Mac. 1Focus creates an oasis for focused work by disabling access to specific websites and apps. Use it to schedule a bit of automated self-restraint when you find yourself clicking away from what really needs to get done.
Installing apps on Mac is easy. All you’ve to do head over to the App Store, search for the app and install it. That’s what Apple recommends. Installing apps from other sources is never easy and will be blocked when tried to install even after downloaded. They are blocked by a specific security feature which is called Gatekeeper. Here’s how to Allow Third-Party Apps to Install on macOS Catalina.
This feature blocks unknown apps for security reasons that are out of the App Store. Installing unidentified apps out of the App Store is not checked from Apple and might make some problem. This useful feature is on most popular operating systems like Windows but in a different form. While there are many reasons for this feature, one of the reasons for this is the security reasons and also because most apps are on the App Store and there’s not much required to install. Now here’s how to Allow Third-Party Apps to Install on macOS Catalina.
Oftentimes are when you will need to install an app that are not in the App Store list. At this point, there’s likely you’ll see an error of the “System Extension Blocked”. This is certainly pointing to the security feature that is blocked by the Gatekeeper. Like fixing macOS Catalina Screen Resolution on VMware. But this feature is probably modifiable.
By default, when macOS is installed, Gatekeeper is set to allow apps from the App Store and identified developers. This setting can be however changed to allow installation from unknown sources which will fix the problem. This problem can appear on macOS Catalina installed on VMware or install macOS Catalina on VirtualBox or on actual Mac. Doesn’t matter where it is installed, it will allow the installation of third-party apps no matter where they are installed. Here’s how to fix the error and how to Allow Third-Party Apps to Install on macOS Catalina.
How to Allow Third-Party Apps to Install on macOS Catalina
Making a change to this will take apps not install but function properly and run all the way through. This trick works with macOS Catalina and the previous versions. This happens mostly when you install VMware Tools which is the primary step to run. This is the easy and comfortable way. Let’s how to Allow Third-Party Apps to Install on macOS Catalina.
Go ahead and open Terminal from the Spotlight.
Terminal
Next copy and paste this command then hit Enter. Enter your password when it asked.
Command
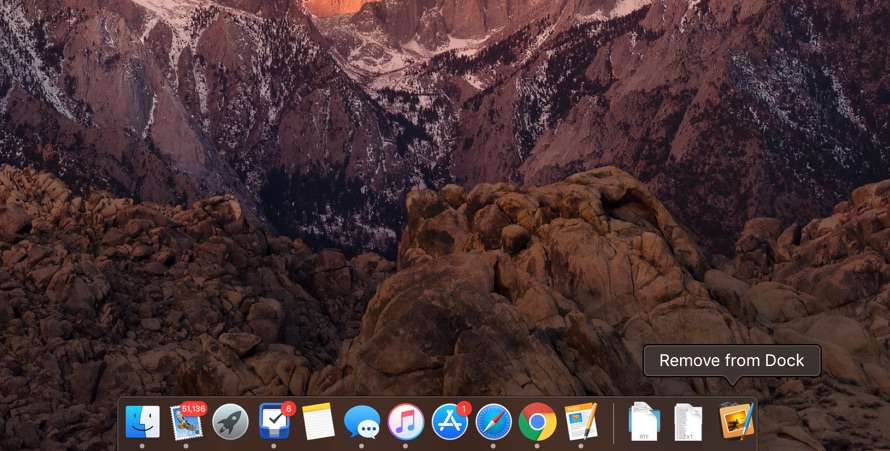
After that done, it will allow third-party apps all the time and that’s all.
At the end, it will definitely do the thing that after it, you will be able to install any app you want to. It has added the third option which is Anywhere that will certainly allow third-party apps to install and run properly. So now you can install any app but safe one to work with.
That was how to Allow Third-Party Apps to Install on macOS Catalina. After this, your Mac will not even ask one single time but you’ve to probably be careful and install only safe apps. Afterall, if you want, you can change it from the Security and Privacy tab to another option. This is probably the best way.
Windows 10 has two built-in security features to prevent the user from running unauthorized or unknown files. When you try to access these files or apps, you will be warned byWindows SmartScreen or Open File – Security Warning and you can choose to run files which you know are safe and you can trust.
This tutorial will show you how to unblock a file or apps that are blocked by Open File - Security Warning and Windows SmartScreen in Windows 10.
How to Unblock file in File Properties in Windows 10
Step 1: Right-click on the blocked file, and select Properties.
Step 2: Go to General tab and check the Unblock box at the bottom.
Step 3: If prompted, click on Continue.
Step 4: If prompted by UAC, click on Yes (if sign in as administrator) or enter administrator password.
How to Unblock file in Open File – Security Warning
Open the unknown or blocked file to trigger the Open File – Security Warning prompt.
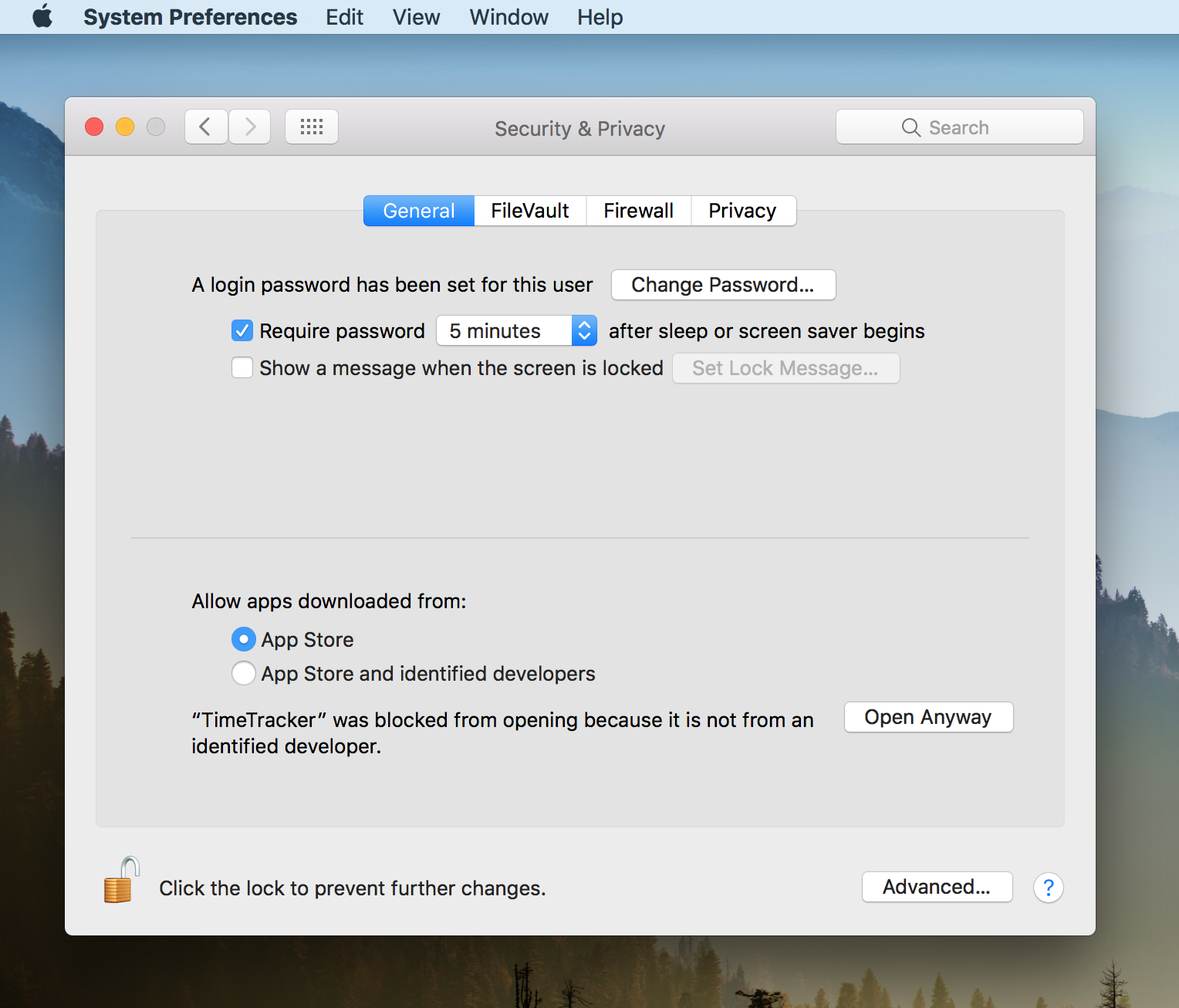
In the warning prompt, uncheck the box Always ask before opening this file, and Open or Run the file.
If prompted by UAC, click on Yes (if administrator) or enter administrator password.
How to Unblock app or file in Windows SmartScreen
Open the unknown or blocked app/file to trigger the Windows SmartScreen.
How To Download An App
Click on the More info link as shown in the image below.
Click on the Run anyway button to run the app/file.
How To Download Blocked Apps
Related Articles
Free App Download For Mac

How To Download Blocked Apps On Mac Os
- Change Windows SmartScreen Settings
- Disable User Account Control in Windows 10
- Fix 'This App Has Been Blocked Your Protection'
- 6 Ways to Run an App as Administrator in Windows 10
- 3 Ways to Protect Files and Folders against Ransomware Attacks