Sep 06, 2020 • Filed to: Solve Mac Problems • Proven solutions
- Open My Downloads Folder Mac
- Lost Download Folder On Mac
- How To Get Downloads Folder On Macbook
- Find Folders On Mac
Delete files and folders on Mac. At any time, you can get rid of files, folders, and other items that you no longer need. You start by dragging items to the Trash in the Dock, but the items aren’t deleted until you empty the Trash. To search for and locate files you want to delete, see Narrow your search results on Mac. When you install the Microsoft OneDrive sync app for Mac, a copy of your OneDrive is downloaded to your Mac and put in the OneDrive folder. This folder is kept in sync with OneDrive. If you add, change, or delete a file or folder on the OneDrive website, the file or folder is added, changed, or deleted in your OneDrive folder and vice versa.
It might sound surprising, but a lot of Mac users undergo issues like this related to their Mac folder icons, dock, and desktop. For instance, chances are that some folders can get disappeared from the desktop on Mac unexpectedly or your Mac toolbar can get hidden as well. Don’t worry – we are here to help you with every essential solution regarding Mac desktop and other related problems.
In this guide, we will discuss stepwise solutions related to numerous Mac desktop issues and even teach you how to get back lost Mac folders as well.
Why Does Everything on Desktop Disappear on Mac?
Before we discuss various Mac desktop issues, it is important to learn what could have caused them in the first place. When everything on my desktop disappeared on Mac, I tried to diagnose the problem and discovered the following reasons behind it:
- You could have accidentally deleted a file or icon from the desktop.
- The chances are that you might have disabled dock or taskbar.
- A third-party application could have changed your desktop settings.
- Mac settings would have been altered during an update or OS repair.
- There might be some change in the overall display or system settings on Mac.
- A clash between some other kernel and local OS process could have caused the issue.
- A broken firmware process or tamper with macOS can also cause the same.
- Sometimes, a virus or malware attack can also make your desktop icons or dock disappear.
Problem 1: Folders Disappeared From Desktop Mac
When it comes to everything disappearing from the desktop, the first problem must be the missing folders or hidden Mac folder icons. There would be a problem with system settings or you might have accidentally deleted something as well. Don’t worry – we have an easy solution for both of these issues.
1. Disable the iCloud Drive Sync
A lot of users have noticed that when the iCloud sync option is enabled on their Mac, it leads to the temporary unavailability of certain folders on the desktop. This is because while iCloud syncs the data, the relevant Mac folder icons become missing or hidden. If you want, you can just wait for the sync to finish or disable it altogether.
- Firstly, go to your Mac’s System Preferences and open the iCloud application.
- From here, just disable the iCloud Drive option by unchecking it.
- If you want, you can also go to its “Options” to further customize things.
In the end, close the iCloud application on your Mac and go to the desktop to see if the icons are still missing or not on Mac.
2. Use a Missing Folder Recovery Tool
If you have accidentally deleted a folder from your Mac’s desktop, then this would be an ideal solution for you. With the help of Recoverit Mac Folder Recovery software, you can get back all kinds of deleted and lost content.
This includes the deleted folders on Mac as well. The tool is developed by Wondershare and is extremely easy to use. It can help you recover data lost due to a virus attack, formatted disk, accidental deletion, corrupt storage, and every other common scenario. The application features different scanning modes and is known for its high data recovery rate.
You can get the Mac desktop folder or any other content back using Recoverit by following these steps.
Step 1: Select the desktop disk
Go to the official website of Wondershare Recoverit and install the recovery tool on your Mac. When you launch it, you can select a location to scan. In this case, we will be performing data recovery on Mac’s internal hard drive (Macintosh HD) instead of any other connected source.
Step 2: Scan the desktop disk
As soon as you would click on the “Start” button, Recoverit will take the needed steps for data extraction. If you want positive results, then try not to close the application in between.

Step 3: Preview and recover desktop folders
When the data recovery process is completed, the application will display the results on the interface. You can go to any category of your choice from here and preview the retrieved content. Make the needed selection and click on the “Recover” button to save your files to a secure location.
In this way, you can easily get your documents that were disappeared back on Mac. In case if the quick scan was not able to fulfill your requirements, then you can do a deep scan as well. To do this, click on the “All-around Recovery” and wait as Recoverit would extract data from your Mac’s storage. While the deep scan would take more time than the quick scan, the results would also be far better.
How to Recover Desktop Files on Mac
Problem 2: Downloaded Folder on Mac’s Dock Disappeared
If you are a regular Mac user, then you must be familiar with the Downloads folder on Mac’s dock. By default, the Downloads folder is available on the dock for us to access with a single click. Nevertheless, there are times when the Downloads folder gets disappeared from Mac’s dock. You would have done it by mistake or an overwriting of settings could have also caused the same issue. To fix this and get the Download folder back on the dock, follow these steps:
1. Drag the Downloads Folder from the Home Directory
This is the easiest and the fastest solution to get the Downloads folder back on Mac’s dock. Firstly, we will go to the Home directory to access the folder, and later we will just reposition it on the dock.
- To start with, just click on the “Go” option on the menu and open the Home directory from here.
- Once the Home directory is opened, you can access multiple folders from here. Simply find the “Downloads” folder where all the downloaded data is stored.
- Now, drag the Downloads folder and simply drop it to a relevant position on the dock. This will make the Downloads folder reappear on the dock.
2. Reset the Mac Dock
If the dock on your Mac is not working in an ideal manner, then you should consider resetting it as well. This will restore the dock to its default settings, which would automatically have the Downloads icon present. Here’s how you can quickly reset the dock and even resolve issues as Mac dock disappeared.
- Click on the “Go” option from the menu and visit the “Utilities” folder.
- Here, you can view all the utility tools on your Mac. Simply launch the Terminal app from here.
- Now, enter the following commands on Terminal and press Enter: defaults delete com.apple.dock; killall Dock
- Close Terminal and try to access the Downloads folder on the dock once again.
Problem 3: Mac Desktop Icons Disappeared
A lot of times, users complain that their Mac’s desktop icons have been disappeared. Why did Mac desktop icons disappear? What can make the icons gone? Sometimes missing icons are due to disk permissions or a macOS fault. In most cases, the reason is simple. An application could have overwritten the desktop icon settings, making them hidden or go missing. Therefore, if you wish to get your Mac icons back, then simply follow these steps.
- Click on the Finder on your desktop and go to its Preferences.
- Once the Finder Preferences tab is opened, go to its General section.
- Here, you can see an option to show various icons on Mac. Just make sure that the relevant options (like hard disk, connected drives, etc.) are enabled here.
Problem 4: Toolbar on Mac Disappeared
The toolbar is one of the most important features on Mac’s desktop, which is often termed as the “menu bar” by many. Apart from having the icons of the important apps, it also gives us access to numerous settings and tools. Also, it displays time, notifications, and helps us manage our system. Though, there could be a change in your system’s settings that might have made the Mac toolbar hidden. You can easily fix the Mac toolbar missing issue by following these solutions.
1. Use System Preferences to Show the Toolbar
Just like the dock, you can also get back the Mac toolbar hidden on your desktop via System Preferences.
- Firstly, go to the Apple menu on the top left and visit System Preferences.
- From here, visit the General preference panel settings to explore the available options.
- Under the Appearance section, you can view an option for 'Automatically hide and show the menu bar'. Just disable this feature by unchecking the box to make the toolbar stay on Mac’s desktop.
2. Exit the Full-Screen Mode
Mac comes with a feature of the full screen that lets us have an uninterrupted and wider view of the screen. While the full-screen mode is good for watching videos, it makes Mac toolbar hidden, which can make it harder for you to access its settings. Therefore, you can just exit the full-screen mode to get the toolbar back.
To exit the full-screen mode, go to the menu bar location, and hover the cursor over it. Once you see it, go to the “View” menu and click on “Exit Full Screen”.
Additionally, you can also use the keyboard shortcuts to do the same as well. Just press the Command + Control + F keys at the same time to exit the full-screen mode and get back the toolbar on your Mac.
Problem 5: Mac Dock Disappeared
As you know, the dock is the inbuilt feature of Mac that allows us to access all the vital apps and settings quickly. Ideally, you can customize your Mac’s dock as per your needs. Sometimes, while customizing, users end up hiding the dock by mistake. Also, a sudden change in your OS can cause this problem. When my dock disappeared on my Mac, I followed these steps and it quickly solved the problem.
1. Use System Preferences to Hide or Show the Dock
The easiest way to fix Mac dock disappeared is by visiting the System Preferences on your Mac and changing the dock settings.
- Firstly, go to the Apple logo on the top and click on the “System Preferences” button.
- From the System Preferences window, you can open the “Dock” settings.
- Here, you can see an option for 'Automatically hide and show the Dock'. Make sure that the feature is disabled (unchecked) so that the dock will stay visible all the time.
2. Use the Keyboard to Show or Hide the Dock
As you know, Mac has a setting to automatically hide the dock and it will only be visible when we hover the mouse over it. If you still can’t access the dock, then follow this quick drill to fix the Mac dock disappeared issue.
- Move the mouse arrow over the dock to view it or simply press the Option + D keys at the same time.
- Once the dock is visible, right-click it to get its context menu.
- From here, click on the “Turn Hiding Off” option, which will make the dock static and visible permanently.
After reading this post, you would be able to resolve queries related to the toolbar on Mac disappeared or Mac dock disappeared. From getting back the missing dock to desktop icons, we have listed solutions for every common issue. If the Mac folder icons are missing on the desktop, then consider using Recoverit Data Recovery to get them back. If you have accidentally deleted some files, you would be able to retrieve them using this reliable data recovery tool. You can also download it for free on your Mac and use it at the time of need to recover missing files and folders without any trouble.
What's Wrong with Mac
- Recover Your Mac
- Fix Your Mac
- Delete Your Mac
- Learn Mac Hacks
In this article, we look at how to access the System folder and also, what you can modify within System Preferences, which is not hidden and contains some valuable tools and ways to make changes within your Mac.
How to access the System folder
Apple prefers to hide folders that could be at risk from viruses and cyber attacks. Not only that, but if an inexperienced Mac user were to make a mistake — or delete something important — native or downloaded (third-party) applications could stop working. It is therefore safer if certain folders, such as the Library and/or System folder remains hidden.
However, there are times when you need to access these folders. Maybe an app is misbehaving, so one way to solve this problem is to “Delete the application's plist”, which is only possible with access to the System folder or Library. Within these folders, you benefit from complete control and can modify settings or clear out cache files.
Access the System folder using Terminal
Open My Downloads Folder Mac
However, if you would prefer doing this the manual way, here is how you can access the System folder:
- Launch Terminal; which you can find in /Applications/Utilities
- Enter this command in Terminal:
chflags nohidden ~/System - (If nothing shows up under that name, try /Library as an alternative)
- Click Return. Make sure the command is executed.
- Quit Terminal. The System folder should be visible in the Finder.
- If you ever want to restore this to how it was before enter the following command in Terminal:
chflags hidden ~/System - Click Return again and it should be back to how it was.
How to see Mac system files in Finder
Only attempt this method if you are comfortable using Terminal and have used it before. This method will make the folder permanently visible, so if you’d prefer it was only temporary, there is another way - for those using using Mac OS X (or macOS) Mavericks and later.
- Open a Finder window and go to your Home folder.
- Within the Finder menu, click View > Show View Options.
- Place a checkmark next to Show System or Library Folder.
And that should give you quick temporary access to the System folder. Although you may need to do that again after you've accessed it as Apple prefers to keep this hidden.
Pro Tip: If you’ve previously used iPhoto — but are now using Photos on your Mac — you could have duplicate iPhoto libraries. You could be amazed how much space you could save.
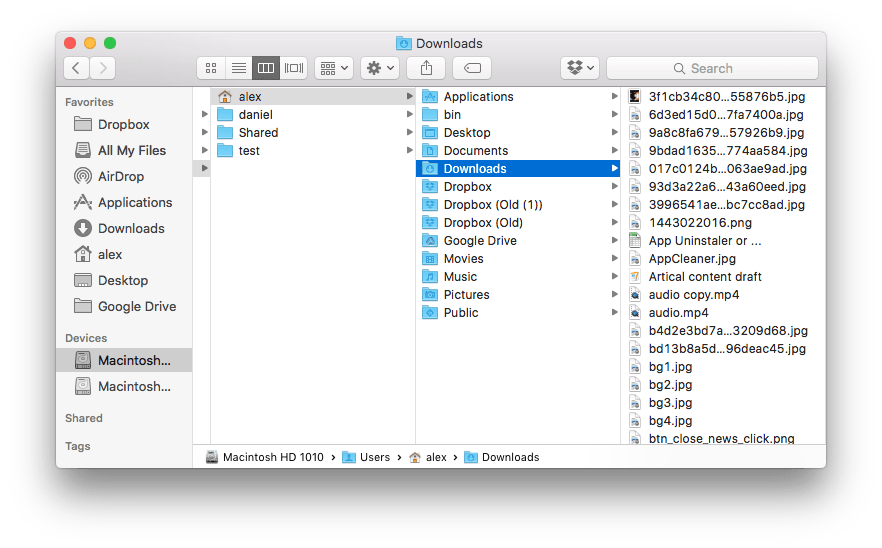
How to access System Preferences?
Now, if you aren't looking for complete control of the apps on your Mac, there is another way to modify how everything operates.
- Go to the Apple Menu.
- Find System Preferences. Or you can access this through Siri, Finder or the Applications Folder.
- Within System Preferences you can make a wide range of top-level system changes without needing to access anything hidden through Terminal or the Finder.
With this level of behind-the-scenes access, you can make improvements to the performance of your Mac. Delete apps that take up too much space. Customize how your macOS looks. If your Mac isn’t performing as well as you would like, gaining access to System and Library folders is one of the best ways to regain the speed and efficiency you once enjoyed.
Two more tricks to unlock Mac system folders
Lost Download Folder On Mac
There's a special keyboard shortcut that displays the protected folders in Finder. All you need to do is to press:
Shift + Command + Period character
This immediately reveals the semi-transparent folders that are normally restricted for access. Repeat the combination to undo the operation.
View Mac System folder with CleanMyMac X
How To Get Downloads Folder On Macbook
Another way to unlock the hidden space is to download the tool, I often recommend, CleanMyMac X. It has the so-called Space Lens feature that builds the interactive map of your storage. You will see lots of folders you rarely get to visit, like Movies, Application cache etc.
Download the app's free edition here.
Now you can explore the space 'bubbles', zoom on hidden files and folders, and delete them right on the spot. A good way to free up space when you need it. Here is the System Folder as viewed from the Space Lens:
Find Folders On Mac
Now you know everything about finding the System folder on a Mac. Hope you'll find this article helpful.